Примечание:
16.02.2015. Обновил статью для работы с 13 редакциями/версиями (изменились последние шаги, где интеграция ключа и сжатие).
Как было бы здорово, если можно было бы избавиться от ненужных клацаний мышкой и по клавиатуре во время установки Windows, оставив лишь только самые важные и настраиваемые каждый раз уникальные параметры (у меня это: выбор редакции и разметка диска). Зачем каждый раз подтверждать, что ты согласен с пользовательским соглашением Microsoft? Зачем каждый раз выбирать язык установки? И т.д и т.п.
Всё это можно выбрать один раз и прописать в файле ответов, который будет в дальнейшем использоваться установщиком Windows.
Если подробнее, то файл ответов представляет собой сценарий ответов на серию диалоговых окон графического интерфейса установки системы. Файл ответов сообщает программе установки, как обращаться со всеми дополнительными файлами и папками, которые вы создали, а также предоставляет программе установки всю информацию, которую пользователь вводит вручную во время стандартной установки Windows.
Файл ответов для автоматической установки - это текстовый файл в формате XML. Его можно создать вручную в текстовом редакторе, таком как Блокнот. Однако, учитывая сложную структуру файла ответов и большое количество содержащихся в нем параметров, текстовые редакторы подходят скорее для быстрой правки, чем для создания файла и серьезной работы с ним. Для автоматизации создания файла ответов и его последующей правки рекомендуется использовать диспетчер образов системы Windows (Windows System Image Manager, WSIM), который входит в состав пакета автоматической установки Windows (WAIK).
И в этой статье я покажу как работать с WSIM и создать свой файл ответов с выбором только устанавливаемой редакции и разметкой диска.
Помимо WSIM будет производиться интеграция ключей продукта с помощью уже знакомой утилиты DISM.
Сначала определимся с тем, что у нас уже есть:
1. Свой ISO-образ содержащий настроенный install.wim (объединенные x86 и x64).
2. Установленный WAIK.
3. Распакованный ISO-образ дистрибутива в папку .\ISO_files.
4. Пустой каталог .\mount.
Теперь непосредственно перейдем к работе с Диспетчером образов системы Windows (WSIM).
Примечание:
В конце 7 пункта я выложил свой настроенный файл ответов, так что если что-то пойдет не так, или просто лень все это делать, то можете взять его.
2. Откроем WSIM.
Меню Файл -> Пункт Выбрать образ Windows -> Указываем на .\install_wims\install.wim -> Выбираем образ (редакцию и разрядность) из появившегося списка (пусть будет Starter (x86)):
Диспетчер образов сообщит вам о том, что файл каталога не удается найти. Это стандартное предупреждение. Щелкнем кнопку Да, чтобы создать файл каталога.
Процедура создания файла каталога займет продолжительное время. Ждём.
По окончании создания файла каталога панель Образ Windows должна выглядеть так.
4. Создадим файл ответов. Справка MS
Меню Файл -> Пункт Новый файл ответов
В панели Файл ответов появится новый файл ответов, содержащий в себе элементы, представляющие различные стадии (проходы) настройки Windows во время установки (что они значат на примере Vista можете узнать тут):
5. Добавим все необходимые компоненты в файл ответов. Справка MS
Для создания файла ответов необходимо добавить в него компоненты из каталога. Компоненты содержатся в узле Components, который раскрывается щелчком мыши по узлу [+]. Многие компоненты также объединены в узлы, поэтому будьте внимательны при выборе компонента - последовательно раскрывайте узлы до тех пор, пока не увидите нужный компонент.
Рассмотрим добавление компонента Microsoft-Windows-International-Core-WinPE | SetupUILanguage (параметр задает язык программы установки Windows).
5.1. Раскрываем узел Microsoft-Windows-International-Core-WinPE, чтобы отобразить компонент SetupUILanguage:
5.2. Щелкаем правой кнопкой мыши на компоненте SetupUILanguage и выбираем из контекстного меню пункт Добавление параметра для прохода 1 windowsPE:
В данном случае добавление компонента возможно только для первого прохода (остальные проходы неактивны), однако так будет не всегда. Поэтому будьте внимательны при указании прохода.
После добавления компонента его запись будет отображена в панели Файл ответов, а параметры - доступны для редактирования:
Аналогично добавим все необходимые компоненты. Таким образом у нас должны быть добавлены следующие компоненты в выбранные проходы:
После добавления всех указанных компонентов панель Файл ответов должна выглядеть так:
На этом добавление компонентов в базовый файл ответов завершено. Не закрывайте файл ответов, иначе все пустые параметры будут из него удалены.
6. Редактирование параметров добавленных компонентов. Справка MS
Для того чтобы отобразить и изменить значения параметров, щелкните на названии компонента в панели Файл ответов. Редактирование параметров осуществляется в соседней панели Свойства: <Название компонента>.
Покажу как менять один из параметров.
Требуется задать русский язык установщика Windows, для этого в меню Файл ответов выбираем параметр:
windowsPE | Microsoft-Windows-International-Core-WinPE | SetupUILanguage
и заносим в соседней панели Свойства: SetupUILanguage в параметр UILanguage значение ru-RU:
Аналогичным образом задаем все необходимые параметры. И таким образом у нас должны быть установлены следующие значения в соответствующие параметры (пометил курсивом, то что может быть другим, например, имя пользователя):
Для автоматического входа в систему (без ввода имени пользователя и пароля) необходимо в параметрах:
oobeSystem | Microsoft-Windows-Shell-Setup | AutoLogon | Password
и
oobeSystem | Microsoft-Windows-Shell-Setup | UserAccounts | LocalAccounts | LocalAccount | Password
указать в качестве значения Value пустую сроку (ПКМ->"Запись пустой строки"):
После заполнения всех значений получим следующий файл ответов:
Сохраним полученный файл ответов с именем AutoUnatted.xml, закроем WSIM, и заново откроем, чтобы все пустые параметры удалились и не мешали нам. Посмотрим на результат (красиво, неправда ли):
7. Чтобы не повторять вручную все эти действия для каждой редакции и для каждой разрядности, провернем кое-что над полученным файлом AutoUnatted.xml в блокноте (у меня AkelPad)
7.1. Для начала откроем этот файл AutoUnatted.xml и пролистаем его к самому низу:
Как мы видим в конце файла (в предпоследней строчке у меня) хранится информация о текущем wim-образе и редакции, для которой мы все это делали, дак вот ни к чему нам эта строчка ( <cpi: *** /> ) - удалим ее и сохраним измененный файл.
7.2. Т.к. кроме редакций разрядности x86 в нашем образе имеются и редакции x64, которые подразумевают несколько другие настройки, но все их различие по сути состоит лишь в 5 символах. Давайте сделаем наш файл ответов универсальным для обоих разрядностей:
7.2.1. Создадим временную копию нашего файла AutoUnatted.xml (не важно где и как она будет называться, главное чтобы была).
7.2.2. Откроем файл AutoUnatted.xml в блокноте (AkelPad'е).
7.2.3. Откроем меню "Замена" и введем следующую строку для поиска:
processorArchitecture="x86"
и следующую строку для замены:
processorArchitecture="amd64"
7.2.4. Произведем замену всех вхождений искомой строки в файле:
Теперь наш файл ответов пригоден для установки всех редакции разрядности x64.
7.2.5. Склеим оба файла вместе, но не простым "кописпастом". Т.к. у нас при создании файла ответов использовались параметры из 3 проходов (windowsPE, specialize, oobeSystem), то сам xml-файл состоит из 3 разделов с нашими параметрами содержащимися внутри тэгов <settings pass="***"></settings>.
И нам необходимо правильно скопировать все параметры для архитектуры x86 (из временной копии файла AutoUnatted.xml) из каждого прохода (тега settings) внутрь каждого прохода, но уже для архитектуры x64 (текущего файла AutoUnatted.xml). Объяснил, как смог...
Как вы можете видеть, кол-во компонентов у меня в меню справа увеличилось вдвое, после данной операции. Сохраняем изменения в файле AutoUnatted.xml. Закрываем его.
Вот так он выглядит, если открыть его в WSIM:
Больше нам не придется его модифицировать.
Вот, собственно, то, что получилось у меня: скачать AutoUnatted.xml (mirror).
8. Перенесем полученный файл ответов AutoUnatted.xml в папку .\ISO_files (коренная папка содержащая распакованный ISO-образ дистрибутива).
9. И последнее:
Чтобы избавится от этого надоедливого окошка со вводом ключа продукта:
необходимо интегрировать ключ с помощью DISM в каждую редакцию/индекс нашего образа install.wim.
Возникает вопрос: где взять ключ?
Ответ: купить, или взять из файла product.ini (находится в папке .\ISO_files\sources ISO-образа дистрибутива), именно с этими ключами устанавливается Windows, если пропустить это окно не вводя ключа и нажав кнопку "Далее". Само собой с этими ключами нельзя активировать ОС, но нам ведь главное установить ее без лишних вопросов, а ключик можно и потом сменить (у нас будет 3 дня на это).
Как всегда для начала смотрим какие редакции под какими индексами у нас находятся в образе install.wim (он у нас все еще лежит в папке .\install_wims) с помощью следующей команды (напомню, что все команды вводятся в "Командной строке средств развертывания" запущенной от имени Администратора):
Повторное сжатие, как я уже говорил, ни к чему не приведет.
Старый несжатый _install.wim можно удалить:
Можно попробовать загрузиться с созданного образа и установить Windows.
Я решил попробовать установить Windows 7 Professional (x64), чтобы проверить все ли прошло успешно.
Первым "кликом" было это окно (при желании можно и его убрать простым удалением файла bootfix.bin из дистрибутива, но я не хочу):
Дальше запускается установщик, загружается наш файл ответов и второй "клик" - это выбор редакции и разрядности:
Я выбрал Windows 7 Professional (x64). Следующее и последнее (третий "клик") в чем мне пришлось поучаствовать - это стандартное окно выбора раздела для установки (опять же при желании это можно автоматизировать, но я предпочитаю вручную разбивать диски).
Дальше процесс установки полностью автоматизирован и не было задано ни единого вопроса. И после завершения установки был показан привычный рабочий стол.
А вот скриншот с информацией о установленной системе:
Таким образом, нам удалось автоматизировать процесс установки Windows 7 путем создания файла ответов. Теперь осталось показать как добавить FiraDisk и интегрировать обновления.
Используемый материал:
Автоматическая установка Windows Vista / Windows 7 / Windows 8
Процесс установки Windows Vista
Общее - [статья] Файл ответов (AutoUnattend.xml) .:[все вопросы, параметры, уточнения, etc]:.
Создание учетных записей и настройка автоматического входа в систему
Техническое руководство по диспетчеру установки Windows
Создание файла ответов для Windows Vista
При копировании статьи просьба указывать источник и автора.
С уважением, GRomR1.
16.02.2015. Обновил статью для работы с 13 редакциями/версиями (изменились последние шаги, где интеграция ключа и сжатие).
Как было бы здорово, если можно было бы избавиться от ненужных клацаний мышкой и по клавиатуре во время установки Windows, оставив лишь только самые важные и настраиваемые каждый раз уникальные параметры (у меня это: выбор редакции и разметка диска). Зачем каждый раз подтверждать, что ты согласен с пользовательским соглашением Microsoft? Зачем каждый раз выбирать язык установки? И т.д и т.п.
Всё это можно выбрать один раз и прописать в файле ответов, который будет в дальнейшем использоваться установщиком Windows.
Если подробнее, то файл ответов представляет собой сценарий ответов на серию диалоговых окон графического интерфейса установки системы. Файл ответов сообщает программе установки, как обращаться со всеми дополнительными файлами и папками, которые вы создали, а также предоставляет программе установки всю информацию, которую пользователь вводит вручную во время стандартной установки Windows.
Файл ответов для автоматической установки - это текстовый файл в формате XML. Его можно создать вручную в текстовом редакторе, таком как Блокнот. Однако, учитывая сложную структуру файла ответов и большое количество содержащихся в нем параметров, текстовые редакторы подходят скорее для быстрой правки, чем для создания файла и серьезной работы с ним. Для автоматизации создания файла ответов и его последующей правки рекомендуется использовать диспетчер образов системы Windows (Windows System Image Manager, WSIM), который входит в состав пакета автоматической установки Windows (WAIK).
И в этой статье я покажу как работать с WSIM и создать свой файл ответов с выбором только устанавливаемой редакции и разметкой диска.
Помимо WSIM будет производиться интеграция ключей продукта с помощью уже знакомой утилиты DISM.
Сначала определимся с тем, что у нас уже есть:
1. Свой ISO-образ содержащий настроенный install.wim (объединенные x86 и x64).
2. Установленный WAIK.
3. Распакованный ISO-образ дистрибутива в папку .\ISO_files.
4. Пустой каталог .\mount.
Теперь непосредственно перейдем к работе с Диспетчером образов системы Windows (WSIM).
Последовательность действий:
1. Помещаем любым способом наш файл install.wim в папку .\install_wims.Примечание:
В конце 7 пункта я выложил свой настроенный файл ответов, так что если что-то пойдет не так, или просто лень все это делать, то можете взять его.
2. Откроем WSIM.
Меню Пуск -> Все программы -> Microsoft Windows AIK -> Диспетчер образов системы Windows3. Откроем наш образ install.wim в WSIM. Справка MS
Меню Файл -> Пункт Выбрать образ Windows -> Указываем на .\install_wims\install.wim -> Выбираем образ (редакцию и разрядность) из появившегося списка (пусть будет Starter (x86)):
Диспетчер образов сообщит вам о том, что файл каталога не удается найти. Это стандартное предупреждение. Щелкнем кнопку Да, чтобы создать файл каталога.
Процедура создания файла каталога займет продолжительное время. Ждём.
По окончании создания файла каталога панель Образ Windows должна выглядеть так.
4. Создадим файл ответов. Справка MS
Меню Файл -> Пункт Новый файл ответов
В панели Файл ответов появится новый файл ответов, содержащий в себе элементы, представляющие различные стадии (проходы) настройки Windows во время установки (что они значат на примере Vista можете узнать тут):
5. Добавим все необходимые компоненты в файл ответов. Справка MS
Для создания файла ответов необходимо добавить в него компоненты из каталога. Компоненты содержатся в узле Components, который раскрывается щелчком мыши по узлу [+]. Многие компоненты также объединены в узлы, поэтому будьте внимательны при выборе компонента - последовательно раскрывайте узлы до тех пор, пока не увидите нужный компонент.
Рассмотрим добавление компонента Microsoft-Windows-International-Core-WinPE | SetupUILanguage (параметр задает язык программы установки Windows).
5.1. Раскрываем узел Microsoft-Windows-International-Core-WinPE, чтобы отобразить компонент SetupUILanguage:
5.2. Щелкаем правой кнопкой мыши на компоненте SetupUILanguage и выбираем из контекстного меню пункт Добавление параметра для прохода 1 windowsPE:
В данном случае добавление компонента возможно только для первого прохода (остальные проходы неактивны), однако так будет не всегда. Поэтому будьте внимательны при указании прохода.
После добавления компонента его запись будет отображена в панели Файл ответов, а параметры - доступны для редактирования:
Аналогично добавим все необходимые компоненты. Таким образом у нас должны быть добавлены следующие компоненты в выбранные проходы:
| Компонент | Проход | |
| Microsoft-Windows-International-Core-WinPE | SetupUILanguage | --> | 1 windowsPE |
| Microsoft-Windows-Setup | UserData | --> | 1 windowsPE |
| Microsoft-Windows-Shell-Setup | --> | 4 specialize |
| Microsoft-Windows-International-Core | --> | 7 oobeSystem |
| Microsoft-Windows-Shell-Setup | --> | 7 oobeSystem |
После добавления всех указанных компонентов панель Файл ответов должна выглядеть так:
На этом добавление компонентов в базовый файл ответов завершено. Не закрывайте файл ответов, иначе все пустые параметры будут из него удалены.
6. Редактирование параметров добавленных компонентов. Справка MS
Для того чтобы отобразить и изменить значения параметров, щелкните на названии компонента в панели Файл ответов. Редактирование параметров осуществляется в соседней панели Свойства: <Название компонента>.
Покажу как менять один из параметров.
Требуется задать русский язык установщика Windows, для этого в меню Файл ответов выбираем параметр:
windowsPE | Microsoft-Windows-International-Core-WinPE | SetupUILanguage
и заносим в соседней панели Свойства: SetupUILanguage в параметр UILanguage значение ru-RU:
Аналогичным образом задаем все необходимые параметры. И таким образом у нас должны быть установлены следующие значения в соответствующие параметры (пометил курсивом, то что может быть другим, например, имя пользователя):
| Параметр | Значение | |
| windowsPE | Microsoft-Windows-International-Core-WinPE | SetupUILanguage | UILanguage | --> | ru-RU |
| windowsPE | Microsoft-Windows-International-Core-WinPE | InputLocale | --> | en-US; ru-RU |
| windowsPE | Microsoft-Windows-International-Core-WinPE | SystemLocale | --> | ru-RU |
| windowsPE | Microsoft-Windows-International-Core-WinPE | UILanguage | --> | ru-RU |
| windowsPE | Microsoft-Windows-International-Core-WinPE | UserLocale | --> | ru-RU |
| windowsPE | Microsoft-Windows-Setup | UserData | AcceptEula | --> | true |
| specialize | Microsoft-Windows-Shell-Setup | ComputerName | --> | 1 |
| oobeSystem | Microsoft-Windows-International-Core | InputLocale | --> | en-US; ru-RU |
| oobeSystem | Microsoft-Windows-International-Core | SystemLocale | --> | ru-RU |
| oobeSystem | Microsoft-Windows-International-Core | UILanguage | --> | ru-RU |
| oobeSystem | Microsoft-Windows-International-Core | UserLocale | --> | ru-RU |
| oobeSystem | Microsoft-Windows-Shell-Setup | TimeZone | --> | Ekaterinburg Standard Time |
| oobeSystem | Microsoft-Windows-Shell-Setup | AutoLogon | Enabled | --> | true |
| oobeSystem | Microsoft-Windows-Shell-Setup | AutoLogon | Username | --> | Admin |
| oobeSystem | Microsoft-Windows-Shell-Setup | AutoLogon | Password | --> | "Запись пустой строки" |
| oobeSystem | Microsoft-Windows-Shell-Setup | OOBE | HideEULAPage | --> | true |
| oobeSystem | Microsoft-Windows-Shell-Setup | OOBE | HideWirelessSetupInOOBE | --> | true |
| oobeSystem | Microsoft-Windows-Shell-Setup | OOBE | NetworkLocation | --> | Home |
| oobeSystem | Microsoft-Windows-Shell-Setup | OOBE | ProtectYourPC | --> | 1 |
| oobeSystem | Microsoft-Windows-Shell-Setup | UserAccounts | LocalAccounts | LocalAccount | DisplayName | --> | Admin |
| oobeSystem | Microsoft-Windows-Shell-Setup | UserAccounts | LocalAccounts | LocalAccount | Group | --> | Administrators |
| oobeSystem | Microsoft-Windows-Shell-Setup | UserAccounts | LocalAccounts | LocalAccount | Name | --> | Admin |
| oobeSystem | Microsoft-Windows-Shell-Setup | UserAccounts | LocalAccounts | LocalAccount | Password | --> | "Запись пустой строки" |
Для автоматического входа в систему (без ввода имени пользователя и пароля) необходимо в параметрах:
oobeSystem | Microsoft-Windows-Shell-Setup | AutoLogon | Password
и
oobeSystem | Microsoft-Windows-Shell-Setup | UserAccounts | LocalAccounts | LocalAccount | Password
указать в качестве значения Value пустую сроку (ПКМ->"Запись пустой строки"):
После заполнения всех значений получим следующий файл ответов:
Сохраним полученный файл ответов с именем AutoUnatted.xml, закроем WSIM, и заново откроем, чтобы все пустые параметры удалились и не мешали нам. Посмотрим на результат (красиво, неправда ли):
7. Чтобы не повторять вручную все эти действия для каждой редакции и для каждой разрядности, провернем кое-что над полученным файлом AutoUnatted.xml в блокноте (у меня AkelPad)
7.1. Для начала откроем этот файл AutoUnatted.xml и пролистаем его к самому низу:
Как мы видим в конце файла (в предпоследней строчке у меня) хранится информация о текущем wim-образе и редакции, для которой мы все это делали, дак вот ни к чему нам эта строчка ( <cpi: *** /> ) - удалим ее и сохраним измененный файл.
7.2. Т.к. кроме редакций разрядности x86 в нашем образе имеются и редакции x64, которые подразумевают несколько другие настройки, но все их различие по сути состоит лишь в 5 символах. Давайте сделаем наш файл ответов универсальным для обоих разрядностей:
7.2.1. Создадим временную копию нашего файла AutoUnatted.xml (не важно где и как она будет называться, главное чтобы была).
7.2.2. Откроем файл AutoUnatted.xml в блокноте (AkelPad'е).
7.2.3. Откроем меню "Замена" и введем следующую строку для поиска:
processorArchitecture="x86"
и следующую строку для замены:
processorArchitecture="amd64"
7.2.4. Произведем замену всех вхождений искомой строки в файле:
Теперь наш файл ответов пригоден для установки всех редакции разрядности x64.
7.2.5. Склеим оба файла вместе, но не простым "кописпастом". Т.к. у нас при создании файла ответов использовались параметры из 3 проходов (windowsPE, specialize, oobeSystem), то сам xml-файл состоит из 3 разделов с нашими параметрами содержащимися внутри тэгов <settings pass="***"></settings>.
И нам необходимо правильно скопировать все параметры для архитектуры x86 (из временной копии файла AutoUnatted.xml) из каждого прохода (тега settings) внутрь каждого прохода, но уже для архитектуры x64 (текущего файла AutoUnatted.xml). Объяснил, как смог...
Как вы можете видеть, кол-во компонентов у меня в меню справа увеличилось вдвое, после данной операции. Сохраняем изменения в файле AutoUnatted.xml. Закрываем его.
Вот так он выглядит, если открыть его в WSIM:
Больше нам не придется его модифицировать.
Вот, собственно, то, что получилось у меня: скачать AutoUnatted.xml (mirror).
8. Перенесем полученный файл ответов AutoUnatted.xml в папку .\ISO_files (коренная папка содержащая распакованный ISO-образ дистрибутива).
9. И последнее:
Чтобы избавится от этого надоедливого окошка со вводом ключа продукта:
необходимо интегрировать ключ с помощью DISM в каждую редакцию/индекс нашего образа install.wim.
Возникает вопрос: где взять ключ?
Ответ: купить, или взять из файла product.ini (находится в папке .\ISO_files\sources ISO-образа дистрибутива), именно с этими ключами устанавливается Windows, если пропустить это окно не вводя ключа и нажав кнопку "Далее". Само собой с этими ключами нельзя активировать ОС, но нам ведь главное установить ее без лишних вопросов, а ключик можно и потом сменить (у нас будет 3 дня на это).
Как всегда для начала смотрим какие редакции под какими индексами у нас находятся в образе install.wim (он у нас все еще лежит в папке .\install_wims) с помощью следующей команды (напомню, что все команды вводятся в "Командной строке средств развертывания" запущенной от имени Администратора):
dism /get-wiminfo /wimfile:.\install_wims\install.wimРезультат:
Cистема DISMЧтобы интегрировать ключ, создадим небольшой cmd/bat-скрипт и запустим его (он будет интегрировать нужный ключик в нужный индекс):
Версия: 6.1.7600.16385
Сведения об образе : .\install.wim
Индекс: 1
Имя : Windows 7 Starter (x86)
Описание : Windows 7 STARTER
Размер (байт): 7 873 232 304
Индекс: 2
Имя : Windows 7 HomeBasic (x86)
Описание : Windows 7 HOMEBASIC
Размер (байт): 7 893 059 504
Индекс: 3
Имя : Windows 7 HomePremium (x86)
Описание : Windows 7 HOMEPREMIUM
Размер (байт): 8 335 398 278
Индекс: 4
Имя : Windows 7 Professional (x86)
Описание : Windows 7 PROFESSIONAL
Размер (байт): 8 218 641 683
Индекс: 5
Имя : Windows 7 Ultimate (x86)
Описание : Windows 7 ULTIMATE
Размер (байт): 8 379 064 882
Индекс: 6
Имя : Windows 7 HomeBasic (x64)
Описание : Windows 7 HOMEBASIC
Размер (байт): 11 537 436 013
Индекс: 7
Имя : Windows 7 HomePremium (x64)
Описание : Windows 7 HOMEPREMIUM
Размер (байт): 12 050 812 181
Индекс: 8
Имя : Windows 7 Professional (x64)
Описание : Windows 7 PROFESSIONAL
Размер (байт): 11 953 184 030
Индекс: 9
Имя : Windows 7 Ultimate (x64)
Описание : Windows 7 ULTIMATE
Размер (байт): 12 116 011 126
Индекс: 10
Имя : Windows 7 Enterprise (x86)
Описание : Windows 7 ENTERPRISE
Размер (байт): 8 223 165 758
Индекс: 11
Имя : Windows 7 Enterprise (x64)
Описание : Windows 7 ENTERPRISE
Размер (байт): 11 958 749 455
Индекс: 12
Имя : Windows 7 Professional VL (x86)
Описание : Windows 7 PROFESSIONAL
Размер (байт): 8 218 767 771
Индекс: 13
Имя : Windows 7 Professional VL (x64)
Описание : Windows 7 PROFESSIONAL
Размер (байт): 11 954 208 757
Операция успешно завершена.
mkdir .\mount10. Переименуем полученный образ install.wim в _install.wim, чтобы в дальнейшем его сжать с помощью ImageX (я выиграл ~0,3ГБ):
::1. Starter x86
dism /mount-wim /wimfile:.\install_wims\install.wim /index:1 /mountdir:.\mount
dism /image:.\mount /set-productkey:7Q28W-FT9PC-CMMYT-WHMY2-89M6G
dism /unmount-wim /mountdir:.\mount /commit
dism /cleanup-wim
::2. HomeBasic x86
dism /mount-wim /wimfile:.\install_wims\install.wim /index:2 /mountdir:.\mount
dism /image:.\mount /set-productkey:YGFVB-QTFXQ-3H233-PTWTJ-YRYRV
dism /unmount-wim /mountdir:.\mount /commit
dism /cleanup-wim
::3. HomePremium x86
dism /mount-wim /wimfile:.\install_wims\install.wim /index:3 /mountdir:.\mount
dism /image:.\mount /set-productkey:RHPQ2-RMFJH-74XYM-BH4JX-XM76F
dism /unmount-wim /mountdir:.\mount /commit
dism /cleanup-wim
::4. Professional x86
dism /mount-wim /wimfile:.\install_wims\install.wim /index:4 /mountdir:.\mount
dism /image:.\mount /set-productkey:HYF8J-CVRMY-CM74G-RPHKF-PW487
dism /unmount-wim /mountdir:.\mount /commit
dism /cleanup-wim
::5. Ultimate x86
dism /mount-wim /wimfile:.\install_wims\install.wim /index:5 /mountdir:.\mount
dism /image:.\mount /set-productkey:D4F6K-QK3RD-TMVMJ-BBMRX-3MBMV
dism /unmount-wim /mountdir:.\mount /commit
dism /cleanup-wim
::6. HomeBasic x64
dism /mount-wim /wimfile:.\install_wims\install.wim /index:6 /mountdir:.\mount
dism /image:.\mount /set-productkey:YGFVB-QTFXQ-3H233-PTWTJ-YRYRV
dism /unmount-wim /mountdir:.\mount /commit
dism /cleanup-wim
::7. HomePremium x64
dism /mount-wim /wimfile:.\install_wims\install.wim /index:7 /mountdir:.\mount
dism /image:.\mount /set-productkey:RHPQ2-RMFJH-74XYM-BH4JX-XM76F
dism /unmount-wim /mountdir:.\mount /commit
dism /cleanup-wim
::8. Professional x64
dism /mount-wim /wimfile:.\install_wims\install.wim /index:8 /mountdir:.\mount
dism /image:.\mount /set-productkey:HYF8J-CVRMY-CM74G-RPHKF-PW487
dism /unmount-wim /mountdir:.\mount /commit
dism /cleanup-wim
::9. Ultimate x64
dism /mount-wim /wimfile:.\install_wims\install.wim /index:9 /mountdir:.\mount
dism /image:.\mount /set-productkey:D4F6K-QK3RD-TMVMJ-BBMRX-3MBMV
dism /unmount-wim /mountdir:.\mount /commit
dism /cleanup-wim
::10. Entreprise x86
dism /mount-wim /wimfile:.\install_wims\install.wim /index:10 /mountdir:.\mount
dism /image:.\mount /set-productkey:H7X92-3VPBB-Q799D-Y6JJ3-86WC6
dism /unmount-wim /mountdir:.\mount /commit
dism /cleanup-wim
::11. Entreprise x64
dism /mount-wim /wimfile:.\install_wims\install.wim /index:11 /mountdir:.\mount
dism /image:.\mount /set-productkey:H7X92-3VPBB-Q799D-Y6JJ3-86WC6
dism /unmount-wim /mountdir:.\mount /commit
dism /cleanup-wim
::12. Professional VL x86
dism /mount-wim /wimfile:.\install_wims\install.wim /index:12 /mountdir:.\mount
dism /image:.\mount /set-productkey:HYF8J-CVRMY-CM74G-RPHKF-PW487
dism /unmount-wim /mountdir:.\mount /commit
dism /cleanup-wim
::13. Professional VL x64
dism /mount-wim /wimfile:.\install_wims\install.wim /index:13 /mountdir:.\mount
dism /image:.\mount /set-productkey:HYF8J-CVRMY-CM74G-RPHKF-PW487
dism /unmount-wim /mountdir:.\mount /commit
dism /cleanup-wim
move /y .\install_wims\install.wim .\install_wims\_install.wimИ вы можете сами убедиться новый файл install.wim весит меньше несжатого _install.wim.
imagex /export ".\install_wims\_install.wim" 1 ".\install_wims\install.wim" "Windows 7 Starter (x86)" /compress maximum
imagex /export ".\install_wims\_install.wim" 2 ".\install_wims\install.wim" "Windows 7 HomeBasic (x86)" /compress maximum
imagex /export ".\install_wims\_install.wim" 3 ".\install_wims\install.wim" "Windows 7 HomePremium (x86)" /compress maximum
imagex /export ".\install_wims\_install.wim" 4 ".\install_wims\install.wim" "Windows 7 Professional (x86)" /compress maximum
imagex /export ".\install_wims\_install.wim" 5 ".\install_wims\install.wim" "Windows 7 Ultimate (x86)" /compress maximum
imagex /export ".\install_wims\_install.wim" 6 ".\install_wims\install.wim" "Windows 7 HomeBasic (x64)" /compress maximum
imagex /export ".\install_wims\_install.wim" 7 ".\install_wims\install.wim" "Windows 7 HomePremium (x64)" /compress maximum
imagex /export ".\install_wims\_install.wim" 8 ".\install_wims\install.wim" "Windows 7 Professional (x64)" /compress maximum
imagex /export ".\install_wims\_install.wim" 9 ".\install_wims\install.wim" "Windows 7 Ultimate (x64)" /compress maximum
imagex /export ".\install_wims\_install.wim" 10 ".\install_wims\install.wim" "Windows 7 Enterprise (x86)" /compress maximum
imagex /export ".\install_wims\_install.wim" 11 ".\install_wims\install.wim" "Windows 7 Enterprise (x64)" /compress maximum
imagex /export ".\install_wims\_install.wim" 12 ".\install_wims\install.wim" "Windows 7 Professional VL (x86)" /compress maximum
imagex /export ".\install_wims\_install.wim" 13 ".\install_wims\install.wim" "Windows 7 Professional VL (x64)" /compress maximum
Повторное сжатие, как я уже говорил, ни к чему не приведет.
Старый несжатый _install.wim можно удалить:
del /q .\install_wims\_install.wim11. Перенесем полученный файл install.wim внутрь нашего распакованного образа дистрибутива в .\ISO_files\sources:
move /y .\install_wims\install.wim .\ISO_files\sources\install.wim12. Обратно запакуем всё в ISO-образ с помощью OSCDIMG. Для этого создадим bat-файл следующего содержания и запустим его в "Командной строке средств развертывания":
:: Папка с установочными файлами Windows13. Готово!
SET source=.\ISO_files
:: Папка для сохранения ISO-образа
SET target=.\
:: Путь до загрузчика
SET bootloader="%source%\boot\etfsboot.com"
:: Создание ISO-образа
oscdimg -u2 -lWIN7 -m -h -b"%bootloader%" "%source%" "%target%\WIN7x86-x64.iso"
::-u2 - Создает образ, который имеет файловую систему UDF.
::-l - Задает метку тома. Между параметрами l и метка пробелов быть не должно.
::-b - Указывает на загрузочный файл образа, который используется для создания загрузочного сектора на DVD-диске или образе.
::-h - Включает в создаваемый образ все скрытые файлы и папки, расположенные по указанному пути
::-m - Игнорирует ограничение максимального размера образа.
Можно попробовать загрузиться с созданного образа и установить Windows.
Я решил попробовать установить Windows 7 Professional (x64), чтобы проверить все ли прошло успешно.
Первым "кликом" было это окно (при желании можно и его убрать простым удалением файла bootfix.bin из дистрибутива, но я не хочу):
Дальше запускается установщик, загружается наш файл ответов и второй "клик" - это выбор редакции и разрядности:
Я выбрал Windows 7 Professional (x64). Следующее и последнее (третий "клик") в чем мне пришлось поучаствовать - это стандартное окно выбора раздела для установки (опять же при желании это можно автоматизировать, но я предпочитаю вручную разбивать диски).
Дальше процесс установки полностью автоматизирован и не было задано ни единого вопроса. И после завершения установки был показан привычный рабочий стол.
А вот скриншот с информацией о установленной системе:
Таким образом, нам удалось автоматизировать процесс установки Windows 7 путем создания файла ответов. Теперь осталось показать как добавить FiraDisk и интегрировать обновления.
Используемый материал:
Автоматическая установка Windows Vista / Windows 7 / Windows 8
Процесс установки Windows Vista
Общее - [статья] Файл ответов (AutoUnattend.xml) .:[все вопросы, параметры, уточнения, etc]:.
Создание учетных записей и настройка автоматического входа в систему
Техническое руководство по диспетчеру установки Windows
Создание файла ответов для Windows Vista
При копировании статьи просьба указывать источник и автора.
С уважением, GRomR1.












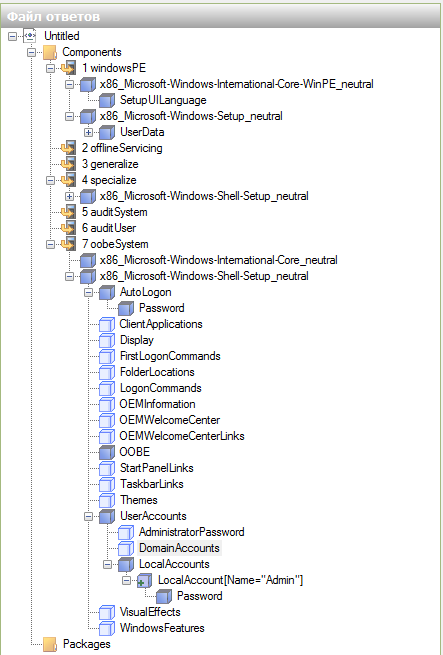










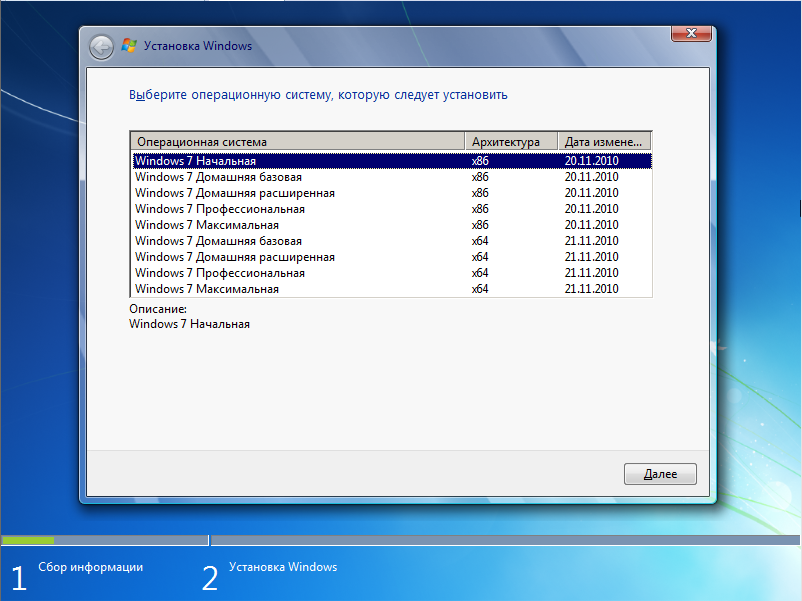


Спасибо за инструкцию. ОЧЕНЬ толково.
ОтветитьУдалитьДля тех кто НЕ хочет создавать нового пользователя, а хочет включить встроенного "администратора".
Убираем
Добавляем автозапуск пользователя "Администратор". ВНИМАНИЕ!!! обратите внимание, пользователь "Администратор", но писать нужно ЛАТИНИЦЕЙ — Administrator.
true
Administrator
2. Отказываемся от создания нового пользователя на последнем этапе.
true
Черт, съело кавычки. Попробуем так
ОтветитьУдалитьAutoLogon
Enabled true Enabled
Username Administrator Username
AutoLogon
OOBE
SkipUserOOBE true SkipUserOOBE
OOBE
Внимание, по тексту опечатка - AutoUnatted.xml - пропущена предпоследняя буква "n", т.е. надо - AutoUnattend.xml. И не "коренная папка", а "корневая папка". А так всё супер, получилось, большое спасибо за труд!
ОтветитьУдалитьА как указать другой часовой пояс (+2 нужен), и можно ли указывать именно смещением от Гринвича, а не городами?
ОтветитьУдалитьРазобрался, нужно на компе в командной строке запустить утилитку с ключом - tzutil /g . Она покажет название текущего часового пояса (установленного на компе). С ключом /l (латинская маленькая L) выведет список всех доступных поясов.
УдалитьПерезалейте файл AutoUnatted.xml обе ссылки на данный файл пустые файл удалён.
ОтветитьУдалитьЗаранее огромное спасибо.
Перезалил
УдалитьВопрос. Что нужно сделать, что бы остались все настройки, ярлыки на рабочем столе установленных программ, обои и т.д. при настройке своей сборки ? Не как не могу разобраться. Заранее благодарю.
ОтветитьУдалитьПонятия не имею. Не устанавливал программы в образ Windows.
УдалитьРазве нельзя это сделать через файла ответов ? Я типа на виртуалке настроил все собрал установил и т.п. И когда устанавливаю хочу сделать что б учётная запись сразу Администратора (это я уже понял) и что бы ярлыки и надстройка винды оставалась как есть. Вот типа того... =)
Удалитьп.с. я из Перми)
Возможность то есть однозначно, но я сильно не копал в данную тему.
УдалитьИ файл ответов с софтом навряд ли поможет.
Советую глянуть в "режим аудита".
Но софт, как я понял все-таки лучше ставить ручками.
Здравствуйте,подскажите пожалуйста с чем связанна данная ошибка http://c2n.me/3epfowy
ОтветитьУдалитьНе знаю, ну удалите эту строчку с ошибкой
Удалитьhttp://rghost.ru/6PljYH4f5
ОтветитьУдалить3 варианта ответов для установки Windows 7, использовал Pro x 64 версию.
1-й ответ установка по автомату только имя пользователя и время Минск, ключ вшит.
2-й ответ для установки разделов, 100мб резервации, 75Гб(С диск) и полный остаток на остальном разделе, все остальное как в 1-м файле.
3-й для SSD делал, где объем не более 256Гб
Уже всю голову сломал, интернет весь перерыл, как пропустить окно вода пароля неясно, испробовал разные варианты на виртуалке.
ОтветитьУдалитьПункт 9 пробовали?
Удалить"9. И последнее:
Чтобы избавится от этого надоедливого окошка со вводом ключа продукта:
..."
С ключем продукта я понял, что надо в Wim интегрировать, а вот пропустить ввод пароля (какие строки нужны в AutoUnattend) , вот с чем неясно
Удалить..." А эту штуку куда вставить, если не интегрировать ключи в vim? В какой параметр, на каком этапе?
УдалитьЧтобы не пришлось вводить пароль пользователя надо создать пользователя с помощью AutoUnnated.xml. За это отвечают строки:
УдалитьoobeSystem | Microsoft-Windows-Shell-Setup | AutoLogon | Enabled --> true
oobeSystem | Microsoft-Windows-Shell-Setup | AutoLogon | Username --> Admin
oobeSystem | Microsoft-Windows-Shell-Setup | AutoLogon | Password --> "Запись пустой строки"
Где Username и Password необходимые поля.
Буду пробовать!
УдалитьЕсли не интегрировать ключи в vim, то придется помучаться.
УдалитьЕсли я правильно помню, то у для каждой редакции свой ключ, а xml-файл с конфигурацией один на всех, и указать в нем один ключ для всех неполучится.
В общем, мне показалось проще интергрировать ключ, чем искать параметры конфигурации отвечающие за это
Да, понял вас! Спасибо!
УдалитьЭтот комментарий был удален администратором блога.
ОтветитьУдалитьЭтот комментарий был удален администратором блога.
ОтветитьУдалитьЯ использую образ ru_windows_7_enterprise_with_sp1_x86_dvd_u_677692.iso
ОтветитьУдалитьФайл install.wim взял из этого образа.
Подскажи пожалуйста, как избавится от окна выбора редакции?
Удалить файл /sources/ei.cfg для возможности выбора редакций.
УдалитьНо насколько я помню образ ru_windows_7_enterprise_with_sp1_x86_dvd_u_677692.iso
содержит только редакцию Enterprise.
Для получения всех редакций используйте материалы данной статьи:
http://gromr1.blogspot.ru/2014/03/create-any-bit-windows-7.html
Спасибо за ответ, еще подскажи пожалуйста как отключить брандмауэр или добавить правило для RDP.
УдалитьИзвиняюсь но что означает "UABhAHMAcwB3AG8AcgBkAA==" в пароле учетной записи?
ОтветитьУдалитьХэш-код соответствующий пустой строке, подозреваю.
Удалитьпривет хотелось узнать на счет строки oobeSystem | Microsoft-Windows-Shell-Setup | TimeZone --> Ekaterinburg Standard Time получается что время будет не московское я прав
ОтветитьУдалитьДа, правы. Время - МСК+2 (Екатеринбург)
Удалитьи как изменить на московское время МСК+3 (москва) так можно прописать в файле ответов и как изменить центр обновления в файле ответов на не использовать ?
ОтветитьУдалитьRussian Standard Time
ОтветитьУдалитьДорбрый день, не могу добиться чтобы вводилось Имя ПК останавливается на этом шаге
ОтветитьУдалитьspecialize | Microsoft-Windows-Shell-Setup | ComputerName --> 1
УдалитьВместо "1" вставьте желаемое имя.
Приветствую. Я интегрировал обновления в оригинальные образы и объединил обе разрядности. оставил только ultimate версии. используя ваш файл ответов, исправил часовой пояс в файле, получаю верный результат за исключением английского языка по умолчанию. в чем может крыться проблема?
ОтветитьУдалитьru_windows_7_ultimate_with_sp1_x64_dvd_u_677391
ru_windows_7_ultimate_with_sp1_x86_dvd_u_677463
> английского языка по умолчанию
УдалитьАнглийский язык, как язык системы? Тот, который будет использоваться за основу пользовательского интерфейса?
Язык в самой винде (на рабочем столе...после установки) по умолчанию выбран английский. Пересмотрел сейчас повнимательней и увидел что у вас в приоритете стоит английский.. а после русский.
УдалитьСпасибо за вашт руд ))
Этот комментарий был удален автором.
ОтветитьУдалитьВот смотриш и смешно. Теперь ето все не надо.
ОтветитьУдалитьНемой случай, вы рассказываете как работать с образом wim, но у меня esd? а как достать этот wim из esd в статье не слова.
ОтветитьУдалитьДля чего такое делать? Не достаточно ли одной версии windows для установки
ОтветитьУдалить