Здесь будет описан алгоритм низкоуровневого форматирования с последующим созданием разделов на флешке.
Для начала, что я понимаю под низкоуровневым форматированием. Для это прежде всего затирание всей имеющейся пользовательской информации без возможности восстановления. Т.е. та часть накопителя, которая отведена под данные, будет "обнулена". Стандартное форматирование Windows этого не делает, а применяет лишь быстрое форматирование, которое заключается лишь в переразметке накопителя.
Я решил использовать для этого BOOTICE (v. 0.9.5.2011.0512 by Pauly) - одна универсальная утилита, позволяет делать много замечательных вещей. Freeware. Работает на Windows. Хотя потом я узнал о стандартном способе создания разделов, используя DiskPart, теперь именно с помощью него рекомендую разбивать флешку.
Оф. сайт. (Да, он на китайском). Скачать можно тут или тут.
Кратко о вкладках BOOTICE:
Physical Disk - Работа с физическим диском.
Disk Image - Работа с имиджами дисков в форматах .IMA, .IMG и .VHD
BCD Edit - Редактор BCD Windows Vista/7/2008
Utilities - Утилиты Start Menu Editor для GRUB4DOS и Disk Filling
Command Line - Небольшая справка по параметрам командной строки
Зачем вообще нужно низкоуровневое форматирование, нельзя ли обойтись стандартным форматированием Windows?
Стандартное форматирование удаляет не всю информацию на флешке, а лишь первые 512 байт (1 сектор), рекомендуется же полностью очистить (обнулить) флешку, уничтожить все имеющиеся на ней данные, включая загрузочный код и информацию о разделах, и только потом форматировать её в нужную файловую систему. Тем самым мы удалим ненужную (лишнюю) информацию, оставшуюся от предыдущих действий, исключим возможность возникновения непредвиденных ситуаций и ошибок Хотя при использовании больших накопителей (>10GB) я бы не стал использовать это, потому что это всё-таки довольно долго, стёр бы только первые 5000 секторов (почему столько? а не знаю, отболды, с запасом). Примечание: BOOTICE пока что не умеет выбирать диапазон стираемых секторов.
Примечание 2: новый BOOTICE научился выбирать диапазон стираемых секторов.
А зачем нам несколько разделов на флешке?
Выделение нескольких разделов даёт следующие преимущества (взято с Википедии):
Как очистить флешку и разбить её на разделы?
1 часть. Низкоуровневое форматирование.
1 способ. Используя BootICE.
1. Открываем BOOTICE.
2. Переходим на вкладку "Utilities" и жмем "Select and Fill":
3. Выбираем в "Physical disk" свой накопитель (флешку) и жмем "Start filling"
(ПРЕДУПРЕЖДЕНИЕ: Все данные будут уничтожены!)
4. Соглашаемся с предупреждением. Жмем ОК.
5. Ждем завершения операции. (У меня форматирование 8ГБ заняло около 20 мин.)
6. Жмем ОК.Закрываем окно "Disk Filling".
7. Можно убедиться в том, что накопитель действительно "чист". Для этого переходим на вкладку "Physical Disk" и нажимаем "View sector". Видим одни нули (0x00h) - значит всё в порядке. Можно посмотреть также и другие сектора.
Примечание: возможно придется "передернуть" флешку (извлечь и снова всунуть в USB-порт), чтобы увидеть изменения.
2 способ. Используя Flashnul.
Смотрим п.13 Тестирование флешки на ошибки [Diagnostic USB Flash]
3 способ. Используя Diskpart.
1. Запускаем DiskPart из командной строки.
2. Смотрим диски командой
# - номер вашего устройства, ориентируемся по размеру
4. Проверяем правильно ли выбрали, рядом с выбранным устройством должна появиться звездочка (*), снова
За подробностями в Microsoft
2 часть. Создание нескольких разделов на флешке.
1 способ. Используя BootICE.
1. Открываем BOOTICE если закрыли.
2. Выбираем свой накопитель в строке "Destination Disk".
3. Нажимаем "Parts Manage". Видим следующее окно:
4. Нажимаем "ReFormat USB disk". Видим следующее окно, где выбираем "USB-HDD Mode (Multi Partitions)", так же указываем "Align to 1 MB" для задания смещения 2048 для первого раздела относительно начала диска.
5. Жмем "Next". Задаем требуемые размеры разделов и их файловые системы, а также метки разделов, например так:
6. Жмем ОК. Соглашаемся с предупреждениями.
7. Видим успешное завершение форматирования:
8. Жмем ОК. Смотрим что получилось:
9. Здесь же можно указать флаг активного раздела, или скрыть(сделать видимым) раздел на уровне MBR.
10. Можно закрывать BOOTICE.
2 способ. Используя Diskpart.
Примечание: для создания 2 и более разделов на флешке данным способом необходимо подменить драйвер флешки на драйвер HDD. См. Использование нескольких разделов на флешке в Windows
1. Запускаем DiskPart из командной строки.
2. Смотрим диски командой:
# - номер вашего устройства, ориентируемся по размеру
4. Проверяем правильно ли выбрали, рядом с выбранным устройством должна появиться звездочка (*), снова
За подробностями в Microsoft
В следующих статьях я научу вас работать с несколькими разделами, а также расскажу как записать загрузочный код Grub4Dos, на один из разделов и потом загружаться с него.
Используемый материал:
Всё о MBR, Boot-Record, Геометрии дисков (флешек)
Главная Загрузочная Запись - Master Boot Record (MBR)
Microsoft
При копировании статьи просьба указывать источник и автора.
С уважением, GRomR1.
Для начала, что я понимаю под низкоуровневым форматированием. Для это прежде всего затирание всей имеющейся пользовательской информации без возможности восстановления. Т.е. та часть накопителя, которая отведена под данные, будет "обнулена". Стандартное форматирование Windows этого не делает, а применяет лишь быстрое форматирование, которое заключается лишь в переразметке накопителя.
Я решил использовать для этого BOOTICE (v. 0.9.5.2011.0512 by Pauly) - одна универсальная утилита, позволяет делать много замечательных вещей. Freeware. Работает на Windows. Хотя потом я узнал о стандартном способе создания разделов, используя DiskPart, теперь именно с помощью него рекомендую разбивать флешку.
Оф. сайт. (Да, он на китайском). Скачать можно тут или тут.
Кратко о вкладках BOOTICE:
Physical Disk - Работа с физическим диском.
Disk Image - Работа с имиджами дисков в форматах .IMA, .IMG и .VHD
BCD Edit - Редактор BCD Windows Vista/7/2008
Utilities - Утилиты Start Menu Editor для GRUB4DOS и Disk Filling
Command Line - Небольшая справка по параметрам командной строки
Зачем вообще нужно низкоуровневое форматирование, нельзя ли обойтись стандартным форматированием Windows?
Стандартное форматирование удаляет не всю информацию на флешке, а лишь первые 512 байт (1 сектор), рекомендуется же полностью очистить (обнулить) флешку, уничтожить все имеющиеся на ней данные, включая загрузочный код и информацию о разделах, и только потом форматировать её в нужную файловую систему. Тем самым мы удалим ненужную (лишнюю) информацию, оставшуюся от предыдущих действий, исключим возможность возникновения непредвиденных ситуаций и ошибок Хотя при использовании больших накопителей (>10GB) я бы не стал использовать это, потому что это всё-таки довольно долго, стёр бы только первые 5000 секторов (почему столько? а не знаю, отболды, с запасом). Примечание: BOOTICE пока что не умеет выбирать диапазон стираемых секторов.
Примечание 2: новый BOOTICE научился выбирать диапазон стираемых секторов.
А зачем нам несколько разделов на флешке?
Выделение нескольких разделов даёт следующие преимущества (взято с Википедии):
- на одном физическом жёстком диске можно хранить информацию в разных файловых системах, или в одинаковых файловых системах, но с разным размером кластера (например, выгодно хранить файлы большого размера — например, видео — отдельно от маленьких, и задавать больший размер кластера для хранилища больших файлов);
- можно отделить информацию пользователя от файлов операционной системы, отделить программы от данных;
- на одном жёстком диске можно установить несколько операционных систем;
- манипуляции с одной файловой системой не сказываются на других файловых системах.
- уменьшение влияния фрагментации, т.к. при разделении жесткого диска на несколько разделов каждый файл может находиться только в пределах одного раздела.
Как очистить флешку и разбить её на разделы?
1 часть. Низкоуровневое форматирование.
1 способ. Используя BootICE.
1. Открываем BOOTICE.
2. Переходим на вкладку "Utilities" и жмем "Select and Fill":
3. Выбираем в "Physical disk" свой накопитель (флешку) и жмем "Start filling"
(ПРЕДУПРЕЖДЕНИЕ: Все данные будут уничтожены!)
4. Соглашаемся с предупреждением. Жмем ОК.
5. Ждем завершения операции. (У меня форматирование 8ГБ заняло около 20 мин.)
6. Жмем ОК.Закрываем окно "Disk Filling".
7. Можно убедиться в том, что накопитель действительно "чист". Для этого переходим на вкладку "Physical Disk" и нажимаем "View sector". Видим одни нули (0x00h) - значит всё в порядке. Можно посмотреть также и другие сектора.
Примечание: возможно придется "передернуть" флешку (извлечь и снова всунуть в USB-порт), чтобы увидеть изменения.
2 способ. Используя Flashnul.
Смотрим п.13 Тестирование флешки на ошибки [Diagnostic USB Flash]
3 способ. Используя Diskpart.
1. Запускаем DiskPart из командной строки.
2. Смотрим диски командой
list disk
3. Выбираем нашу флешку командой
sel disk #
где# - номер вашего устройства, ориентируемся по размеру
4. Проверяем правильно ли выбрали, рядом с выбранным устройством должна появиться звездочка (*), снова
list disk
5. Обнуляем устройство
clean all
6. Ждем успешного завершения:
DiskPart: очистка диска выполнена успешно.
7. Выходим из DiskPart:
exit
За подробностями в Microsoft
2 часть. Создание нескольких разделов на флешке.
1 способ. Используя BootICE.
1. Открываем BOOTICE если закрыли.
2. Выбираем свой накопитель в строке "Destination Disk".
3. Нажимаем "Parts Manage". Видим следующее окно:
4. Нажимаем "ReFormat USB disk". Видим следующее окно, где выбираем "USB-HDD Mode (Multi Partitions)", так же указываем "Align to 1 MB" для задания смещения 2048 для первого раздела относительно начала диска.
5. Жмем "Next". Задаем требуемые размеры разделов и их файловые системы, а также метки разделов, например так:
6. Жмем ОК. Соглашаемся с предупреждениями.
7. Видим успешное завершение форматирования:
8. Жмем ОК. Смотрим что получилось:
9. Здесь же можно указать флаг активного раздела, или скрыть(сделать видимым) раздел на уровне MBR.
10. Можно закрывать BOOTICE.
2 способ. Используя Diskpart.
Примечание: для создания 2 и более разделов на флешке данным способом необходимо подменить драйвер флешки на драйвер HDD. См. Использование нескольких разделов на флешке в Windows
1. Запускаем DiskPart из командной строки.
2. Смотрим диски командой:
list disk
3. Выбираем флешку командой
sel disk #
где# - номер вашего устройства, ориентируемся по размеру
4. Проверяем правильно ли выбрали, рядом с выбранным устройством должна появиться звездочка (*), снова
list disk
5. Создадим первичный раздел размером # мегабайт командой (не используйте параметр size если хотите создать раздел на все незанятое пространство):
create part primary size=#
6. Форматируем раздел в ФС FAT32 (для NTFS fs=ntfs)
format fs=fat32 quick
7. Сделаем его активным (возможен только 1 активный раздел в диске):
active
8. Подключим диск к системе:
assign
9. Создадим второй первичный раздел на все оставшееся пространство:
create part primary
10. Отформатируем его:
format fs=fat32 quick
11. Подключим диск к системе:
assign
12. Посмотрим что получилось:
detail disk
13. Выходим из DiskPart:
exit
За подробностями в Microsoft
В следующих статьях я научу вас работать с несколькими разделами, а также расскажу как записать загрузочный код Grub4Dos, на один из разделов и потом загружаться с него.
Используемый материал:
Всё о MBR, Boot-Record, Геометрии дисков (флешек)
Главная Загрузочная Запись - Master Boot Record (MBR)
Microsoft
При копировании статьи просьба указывать источник и автора.
С уважением, GRomR1.



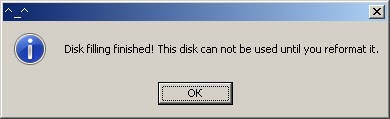






Спасибо друг
ОтветитьУдалитьКак поменять драйвер USB,если Wind.7 не представляет возможности это сделать,устанавливая свой драйвер? Спасибо мой адрес galvarsys@ukr.net
УдалитьВалерий, лично было проверено, что Win7, точно так же как WinXP, позволяет установить особенный(не оригинальный) драйвер. Главное при установке выбрать ручную установку, и самостоятельно выбрать нужный драйвер, аналогично установке на WinXP(http://gromr1.blogspot.com/2012/02/usb-flash-windows-multiple-partition.html)
УдалитьЕдинственно, с 64-битной версией могут возникнуть проблемы, она требует другой драйвер, и не поддерживает драйвер для 32-битной ОС. Я нашел такой драйвер, даже удалось установить его, но стабильностью своей он не отличался, и пришлось его удалить, вернув оригинальный драйвер.
С уважением, GRomR1.
Флеш на 32 Гб QUMO. Win7x64. Diskpart создает раздел с заданным размером без проблем и помечает активным. далее прип опытке создать еще один раздел примари - пишет не обнаружено больше никаких разделов которые могли бы быть созданы. система видит только один раздел который был создан.
ОтветитьУдалитьНе забывайте DiskPart не умеет работать с несколькими разделами на флешке со стандартным драйвером.
УдалитьЕсли хотите создать несколько разделов с помощью DiskPart - подменяйте драйвер:
http://gromr1.blogspot.ru/2012/02/usb-flash-windows-multiple-partition.html
шаг 9 во 2й части 2ым способом отказывает
ОтветитьУдалитьДаж не знаю. А что пишет DiskPart?
УдалитьТак же можете показать скриншот оснастки "Управление дисками". Подобно такому:
http://1.bp.blogspot.com/-T58WAcXei0w/UAfLd9LMH_I/AAAAAAAAAOc/vqRQ8f69xBE/s1600/diskmgmt.PNG
И скрин окна "Partition Managment" из BOOTICE тоже бы для полноты картины не помешал бы. Подобно такому:
http://3.bp.blogspot.com/-WvAjwQILiNI/TyfSA2TcTSI/AAAAAAAAACc/TsJLM51L2TY/s1600/finish_part_format.bmp
Да и, надеюсь, драйвер указанный в статье "Использование нескольких разделов на USB Flash в Windows" не забыли установить? Без него создание нескольких разделов данным способом невозможно.
подскажиnt как скрины сюда показать. отпишусь как диск парт обломал. BOOTICE нормально разбил и переключает между разделами в системе. но есть необходимость использовать и на других станциях без подсовывания драйверов HDD. Acronis не помог. все такжее в системе виден только один из разделов. надо че то думать
ОтветитьУдалить> как скрины сюда показать
УдалитьЗалить на какой-нибудь сервер(radikal, или imageshack и пр.) и кинуть ссылки в сообщении.
> но есть необходимость использовать и на других станциях без подсовывания драйверов HDD
Windows не позволяет иначе. Она считает, что на флешке не может быть больше одного раздела. Выход - BOOTICE. Или еще как вариант перепрошить контроллер флешки под контроллер HDD. Но этого я не делал, и как сделать не знаю.
> Acronis не помог
А он здесь и не поможет.
Вот здесь: http://seucomp.ru/nizkourovnevoe_formatirovanie_fleshki.php очень интересная статья про низкоуровневое форматирование
ОтветитьУдалитьВсе тоже самое, только с помощью другого ПО.
УдалитьСпасибо за статью все работает только BOOTICE.EXE максимальный первый размер раздела ставит 4гб ставлю больше выдает ошибку и все равно урезает его до 4гб (можно ли первый раздел сделать гб 30?)
ОтветитьУдалитьМожно, но ни разу не сталкивался с данной ошибкой.
УдалитьBOOTICE последней версии используете? Какую ФС выбираете?
BOOTICE 2013.05.17 v1.0.6 с этой версией раздел сделать 30гб получилось, но при тестирование через MobaLiveCD он ругался на драйвер, а с BOOTICE v0.9.2011.0512 все пошло, но максимальный первый раздела 4гб (фс выбрал фат32)
УдалитьЯ вообще не флешку пытаюсь настроить, а внешний HDD на 1TB
УдалитьС HDD все может быть по-другому, особенно на 1TB.
УдалитьХотя разбивать на разделы проще, не используя BOOTICE, а используя стандартную оснастку Windows "Управление дисками"
Стандартное форматирование не помогает у меня заработало только тогда когда я форматировал медленно 0х00 через BOOTICE.
УдалитьЯ нашел решение ! :) отредактировал файла menu.lst как мне нужно по твоей статье и записал его на раздел 30гб через UltraISO и все заработало
Спасибо за помощь!
Ребята а как попроще разбить отпишитесь плиз , aaaa99999@list.ru
ОтветитьУдалитьНе знаю. Вроде не так уж и трудно это.
УдалитьМожет оно вам вовсе не нужно?
Спасибо за статью . Четко...... без "соплей"
ОтветитьУдалитьВы ищете бизнес-кредит, личные кредиты, ипотечные кредиты, автокредиты, студенческие кредиты, необеспеченные кредиты для консолидации, проектное финансирование и т. Д ... Или просто отказываетесь от кредитов в банке или финансовом учреждении по одной или нескольким причинам? Мы правильные решения для кредита! Мы предлагаем кредиты компаниям и частным лицам с низкой и доступной 2% процентной ставкой. Поэтому, если вас интересует срочный и обеспеченный кредит. Для получения дополнительной информации, пожалуйста, напишите нам сегодня: Via: Elegantloanfirm@hotmail.com.
ОтветитьУдалитьВам нужно стремительно получить средства без лишних морок и с наибольшей защищенностью? Тогда обращайтесь в фирму Кредит-финанс. У нас возможно взять деньги под залог автомобиля и ПТС без справки о заработках. Быстрый займ под залог автомобиля или ПТС – это всего три несложных шага займ под залог автомобиля в красноярске
ОтветитьУдалитьДалее потребуется отыграть вагер и ликвидировать выигрыш. Игрокам без навыка крупно подфартило, есть получить 10-ки подарков за одну регистрацию casino 1 xslots. Если не сумели получить Бездепозитный приз, не беспокойтесь. Обратитесь в онлайн чат, оператор поможет историю.
ОтветитьУдалитьОтсутствие фильтров. Владельцы вебсайтов иногда делятся общественной статистикой ссылки влияют продвижение сайта, но сыскать самообладание наказаний возможно по резкому понижению популярности, убавленью видимости и вылету страничек из индекса.
ОтветитьУдалить