Следует помнить, что одновременно на компьютере может работать только 1
пользователь (включая удаленного), поэтому при подключении удаленного
пользователя, все другие активные пользователи будут отключены. Но как всегда народные умельцы не спят, и нашли решение данной проблемы.
Будем подменять библиотечный файл termsrv.dll. Файл защищенный, поэтому предварительно нужно получить на него доступ.
Данный способ трудно назвать лицензионным, так что все действия выполняете на свой страх и риск.
Я буду показывать на примере Windows 7 SP1 (x86). Обновления почти не ставил.
Предупреждаю, будет много картинок.
2. Правильно настроенные или отключенные антивирус и брандмауэр.
3. Модифицированный termsrv.dll нужной версии. Скачать можно здесь. Спасибо Haba_Haba за подборку.
1. Переходим в C:\Windows\System32 и ищем там файлик termsrv.dll. Открываем его Свойства.
2. Переходим во вкладку Безопасность и жмем кнопку Дополнительно.
3. Открываем вкладку Владелец.
4. Жмем кнопку Изменить.
5. Изменяем владельца на Администраторы и жмем OK.
6. Вылезает окно. Жмем ОК.
7. Видим, что изменился текущий владелец.
8. Переходим во вкладку Разрешения и жмем Изменить разрешения.
9. Выбираем Администраторы. Жмем Изменить.
10. Ставим галку напротив Полный доступ. Жмем ОК.
11. Видим, что Администраторы получили полный доступ.Жмем ОК.
21. Добавим его в группы Администраторы и Пользователи удаленного рабочего стола. Действуем по картинкам.
22. Пользователь создан и настроен. Жмем ОК. Закрываем оснастку Управление компьютером.
23. Открываем Свойства системы. Переходим во вкладку Удаленный доступ.
24. Выбираем второй пункт (или третий). И жмем ОК.
25. Всё! Можно подключаться. Пробуем. Заходим на другом ПК в Подключение к удаленному рабочему столу (Пуск ->Стандартные).
26. Вводим пароль.
27. Соглашаемся с предупреждением.
28. Радуемся успешному подключению и одновременной работе двух пользователей.
29. О списке подключенных пользователей можно можно узнать в Диспетчере задач.
Дальше покажу, как можно отправлять сообщения выбранному пользователю.
Используемый материал:
Терминальный сервер из Windows 7
Windows Terminal Server и снятие других ограничений
Как сделать из Windows 7 терминальный сервер?
Как изменять системные файлы Windows 7 — TrustedInstaller
Terminal Services на базе Windows Vista
При копировании статьи просьба указывать источник и автора.
С уважением, GRomR1.
Будем подменять библиотечный файл termsrv.dll. Файл защищенный, поэтому предварительно нужно получить на него доступ.
Данный способ трудно назвать лицензионным, так что все действия выполняете на свой страх и риск.
Я буду показывать на примере Windows 7 SP1 (x86). Обновления почти не ставил.
Предупреждаю, будет много картинок.
Что нужно:
1. Учетная запись с правами администратора.2. Правильно настроенные или отключенные антивирус и брандмауэр.
3. Модифицированный termsrv.dll нужной версии. Скачать можно здесь. Спасибо Haba_Haba за подборку.
Последовательность действий:
1. Переходим в C:\Windows\System32 и ищем там файлик termsrv.dll. Открываем его Свойства.
2. Переходим во вкладку Безопасность и жмем кнопку Дополнительно.
3. Открываем вкладку Владелец.
4. Жмем кнопку Изменить.
5. Изменяем владельца на Администраторы и жмем OK.
6. Вылезает окно. Жмем ОК.
7. Видим, что изменился текущий владелец.
8. Переходим во вкладку Разрешения и жмем Изменить разрешения.
9. Выбираем Администраторы. Жмем Изменить.
10. Ставим галку напротив Полный доступ. Жмем ОК.
11. Видим, что Администраторы получили полный доступ.Жмем ОК.
13. Попадаем обратно. Жмем ОК.
14. Убеждаемся, что у администраторов полный доступ. И жмем ОК.
15. Теперь можем подменить файлик. Но предварительно узнаем его версию.
16. Ищем нужный файл (ссылка на подборку в самом начале статьи).
17. Копируем или перемещаем его в папку System32.
Теперь необходимо создать пользователя, под которым будем заходить удаленно. Пользователь должен иметь пароль.
18. Заходим в оснастку Управление компьютером. Открываем Локальных пользователей. И создаем нового пользователя. Назовем его remote. Пользователь будет Администратором.
19. Откроем его Свойства.
20. Перейдем во вкладку Членство в группах. Выберем группу Пользователи и нажмем Удалить.21. Добавим его в группы Администраторы и Пользователи удаленного рабочего стола. Действуем по картинкам.
22. Пользователь создан и настроен. Жмем ОК. Закрываем оснастку Управление компьютером.
23. Открываем Свойства системы. Переходим во вкладку Удаленный доступ.
24. Выбираем второй пункт (или третий). И жмем ОК.
25. Всё! Можно подключаться. Пробуем. Заходим на другом ПК в Подключение к удаленному рабочему столу (Пуск ->Стандартные).
26. Вводим пароль.
27. Соглашаемся с предупреждением.
28. Радуемся успешному подключению и одновременной работе двух пользователей.
29. О списке подключенных пользователей можно можно узнать в Диспетчере задач.
Дальше покажу, как можно отправлять сообщения выбранному пользователю.
Используемый материал:
Терминальный сервер из Windows 7
Windows Terminal Server и снятие других ограничений
Как сделать из Windows 7 терминальный сервер?
Как изменять системные файлы Windows 7 — TrustedInstaller
Terminal Services на базе Windows Vista
При копировании статьи просьба указывать источник и автора.
С уважением, GRomR1.



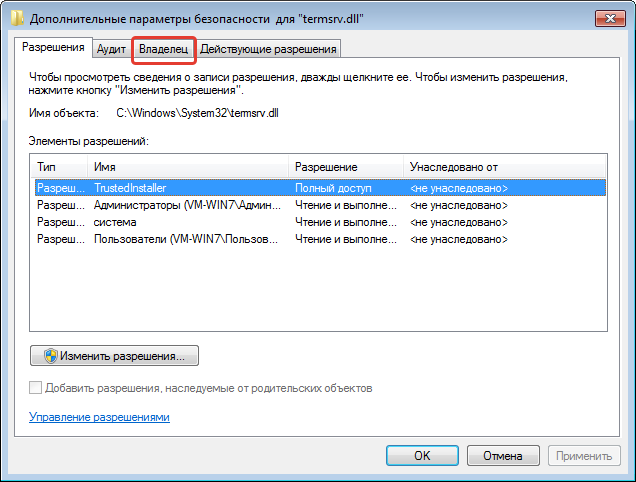









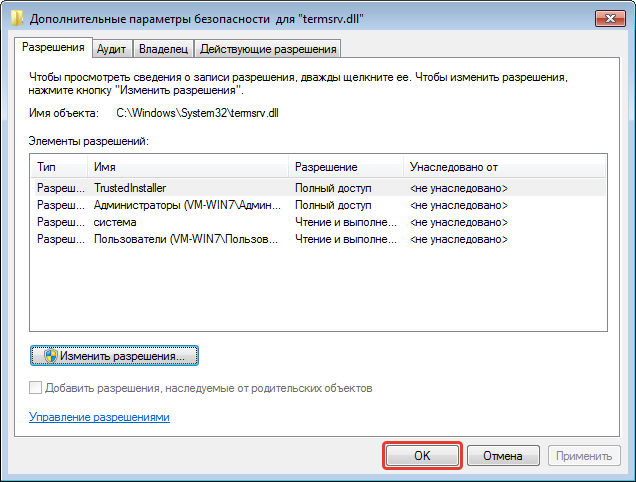





















Кладем модифицированный файлик с другим именем рядом с оригиналом и правим реестр HKEY_LOCAL_MACHINE\SYSTEM\CurrentControlSet\Services\TermService\Parameters\ServiceDll
ОтветитьУдалитьА еще лучше поставить обертку http://stascorp.com/load/1-1-0-63
Нужно только еще помнить о том, что более 10 пользователей не подключатся, т.к. будет срабатывать ограничение на кол-во подключений ;)
ОтветитьУдалить